Get as much storage as you’ll need
In order to enjoy the google drive 30 gb free storage, you need a Google for
Work account to login, when you get a message that says you need a Google for
Work account to access the service, it means you’re trying to access a page
that’s only available for users with Google for Work accounts (with unified
storage space of 30GB for Apps customers)
With your Google Drive work account, you have 30GB of storage per user shared across Drive and Gmail means plenty of room for your data. If that’s not enough, you can buy unrestricted storage plan for $10 per user per month. Accounts with fewer than 5 users get 1TB per user.
There are two types of Google
accounts:
- The free consumer account which gives you access
to Gmail and other Google services, such as Google Docs.
features and services available to Google for Work users only. If you have a
free consumer account, you can’t access these features and services.
- The Google for Work account is an affordable
cheap paid account that gives you access to a wide range of Google tools,
services, and technologies. Within Google for Work, you can have a user account
or an administrator account.
capacity
have a Google for Work user account, signing in to your account takes you to
one of your services, or to a page where you can see and access all your Google services.
have a Google for Work administrator account, signing in to your account takes
you to one of your services, or to the Google Admin console.
Google Drive is
like your closet — you stash all your stuff there, but it’s not exactly
organized.
The storage service lets users save files like documents, forms and photos.
Depending on your storage space, you have a lot of room to play with, which
makes it infinitely easy to create clutter.
However, there are dozens of little things you can do to clean up your
virtual closet. From color-coding to using the “Starred” folder, here
are five painless ways to organize your Google Drive.
1. See what’s eating up your space.
You only have so much free space in Google Drive before
that gratis 15 GB is used up. And before you shell out for extra space, try to
find out your current google drive capacity and what are eating up the most
space, the google drive file size limit because once you exhausted the google
drive storage cost can get a bite pricy if you are on a budget.
See the pricing option
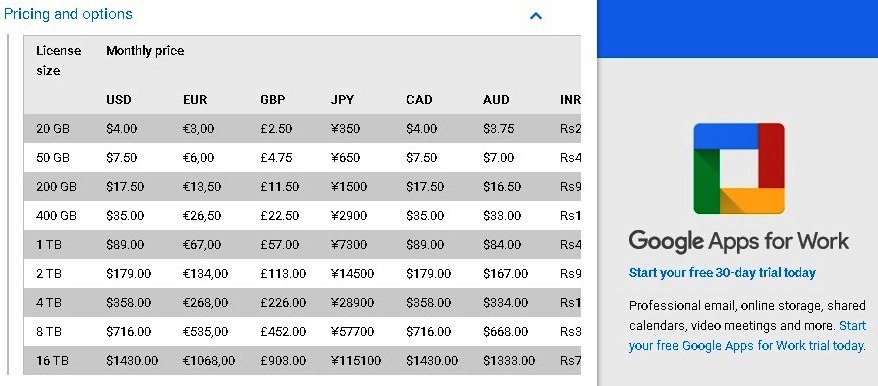 Make sure you’re actually using the available room wisely. Much like any
Make sure you’re actually using the available room wisely. Much like anydevice we own, our Drive can quickly fill up with forgotten files, photos or
documents that we might not need anymore.
One easy way to do that is by clicking on the tiny “Manage” option
at the bottom left-hand corner. It tells you how many gigabytes your Gmail,
Drive and Google+ are taking up. From there, go to your Drive homepage — if you
look on the right-hand side, there’s a column titled “File size,”
which will show how large each file is.
If you have a Google Play-compatible device, use the free app Unclouded. It automatically tells you which files.
2. Color-code your files.
If you’re all about visual presentation, color-coding
folders is an easy way to organize your Drive. Right-click your folder of
choice and select the option “Change Color.” You can select one of 24
different options.
3. Add numbers to file names.
You can choose the order in which files show up, from alphabetical naming
order to most recent files. If you know exactly what you want to go to, number
your files from most important to least important. That way, the files you
really want will always be on top.
Right-click the file of choice, and click on the “Rename” option.
From there, go ahead and put them in number order.
4. Star different items.
Much like your Gmail, there’s a “Starred”
section of your Drive. Star whichever files you want by right-clicking and then
selecting “Add star.” Be judicious, though — the more you star
different items, the less useful that option becomes.
5. Take advantage of Google Forms.
Have a bunch of to-do or shopping lists waiting for you in Google Docs? Use
Google Forms instead. Laura Tucker of the Make Tech Easier blog writes
a helpful tutorial on ignoring Forms’ quiz and survey format
to make a list that works for you.
Click on the red “Create” option on the Google Drive homepage,
then select “Forms.” Once the form is open, you’ll be prompted to
create question titles and a question type. Select “grid” for the
type, and simply put a list item in the

